

When you create an admin task, you define the content and layout of screens in the task, including:
To understand the elements of a task, consider the Modify User task. In this case, Users is the category, Manage Users is a subcategory, and Modify User is the task. You create the category and task names when you create a task.
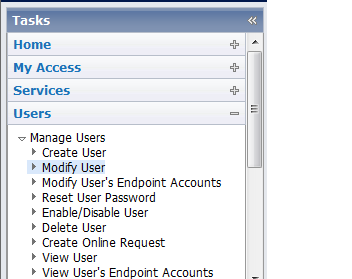
When you choose Modify User, a search screen appears. A search screen provides options for finding the object to view or modify. Each option is called a filter, which is a limit to the objects found by the search.
After you fill in the search screen, a screen with tabs appears. For example, the following figure shows the tabs for the Modify User task. The Profile tab appears first and shows user attributes; the other tabs show role and group privileges for the user.
For the task you create, you decide which tabs to include and determine their order and content.
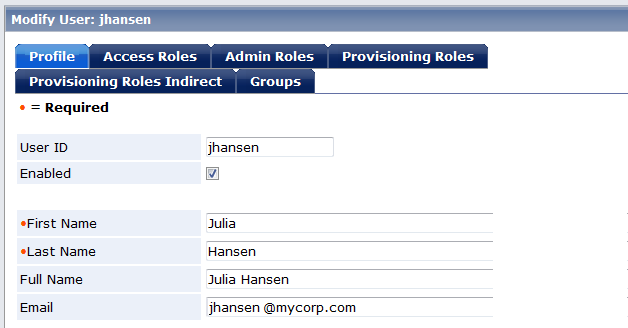
For example, using the Modify User task as a template, you could create a Modify Contractor task, which has changes to:
You might create this task under a new category, Contractor.
The Modify Contractor task includes some of the fields on the Profile tab in the Modify User task plus other fields, such as the start date of the contract and the contractor’s company. Administrators can search for a contractor by searching on the contractor’s name, company, and start date.
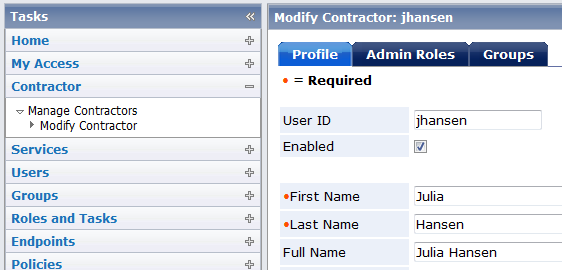
The new task also includes fewer tabs.
|
Copyright © 2015 CA Technologies.
All rights reserved.
|
|